下载dos操作系统的安装文件
1.关于dos
虚拟机也像真实的物理机一样,需要操作系统。我想要在虚拟机上运行dos系统,于是现在需要一个dos系统的安装文件。
dos系统是微软开发的,不过早就已经停止更新了。而dos系统在一些领域还有实际作用(比如运行经典dos程序等),因而一些开源社区还在持续维护dos系统。微软的MS-Dos我没有找到开源的安装镜像文件。FreeDos是一个开源的dos系统,完全兼容微软的MS-Dos,正好方便学习。
FreeDos这个网站上有开源的dos系统安装包,可以下载使用(目前最新版是2022年2月发布的)。
2.下载FreeDos安装文件
(1)访问FreeDos
进入 FreeDos 网站首页,如图。然后页面下拉,点击下载,跳转页面。
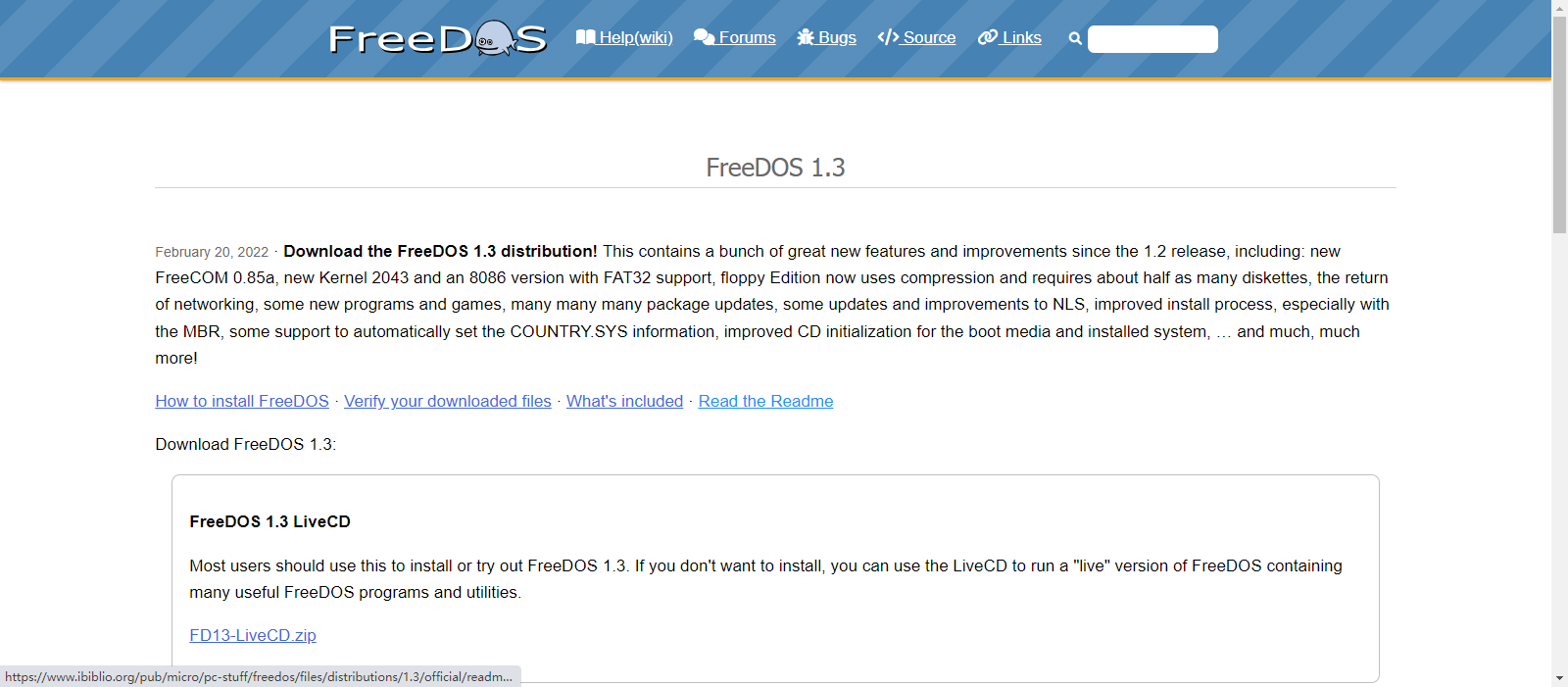

(2)版本选择
因为是学习汇编语言使用,只需要最核心的系统功能(而不需要各种扩展功能及附带的游戏等),可以选择 FreeDos 1.3 Floppy Edition 版本(这是一个软盘安装版本),压缩包只有20.6MB。
(3)关于软盘安装
下载后打开压缩包,发现其中有三个文件夹:120m 、 144m、720k 。这个名称是指每一张软盘的容量大小。这个软盘版本的安装程序,自然就是使用软盘来安装操作系统。如果是在真实物理机上使用软盘安装操作系统,就需要一张一张地按顺序插入软盘(插入到软驱中)。现在我们是要使用VMware创建虚拟机,然后在虚拟机上模拟这个过程,因此也会需要一张一张地按照顺序插入软盘,只不过在虚拟机上只需要用鼠标点而不需要操作真实的软盘。
为了操作方便(减少换软盘的次数),这里就选择容量最大的软盘,也就是“144m”这个文件夹,记住它的存放地址,一会儿要用到。
现在可以进行下一步了。
创建一个运行dos系统的虚拟机
1.创建新的虚拟机
双击运行workstation player,选择“创建新虚拟机”。如图。

2. 选择创建方式
选择创建一个空白的硬盘,稍后安装操作系统。
这是因为我们下载的是软盘版本的安装文件(img格式),如果下载的是ISO格式的安装文件,那么这一步就应该选择“安装光盘映像文件”。
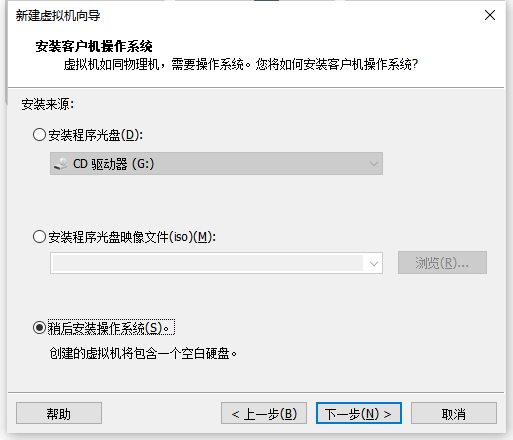
3.选择操作系统
操作系统的版本选择:其它、MS-DOS。
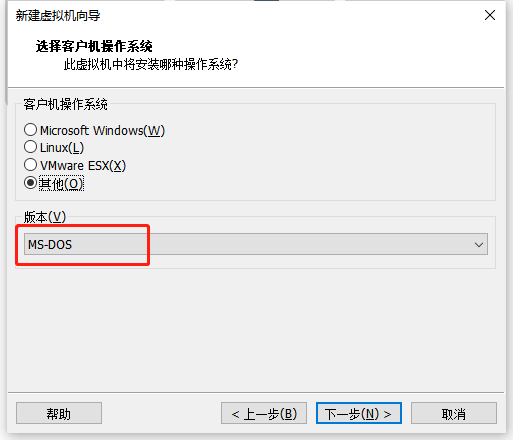
4.给虚拟机起个名字
5.指定磁盘容量
默认的2GB已经很够用了,然后选择 单个文件 。

6.添加一个软驱
自定义硬件,添加一个软驱。
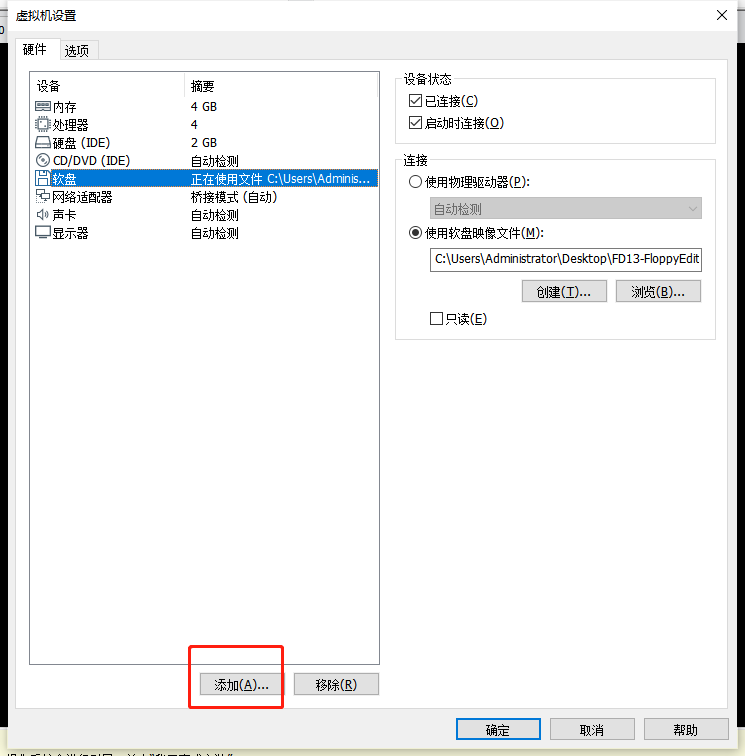
7.设置软驱
设置软驱,勾选启动时连接软驱。
软盘映像文件的地址,选择FreeDos的地址中“144m”文件夹的“x86Boot.img”文件。
这一步是将“x86Boot.img”这张软盘插入软驱,并且设置在虚拟机开机后自动读取软盘内容,开始安装操作系统。
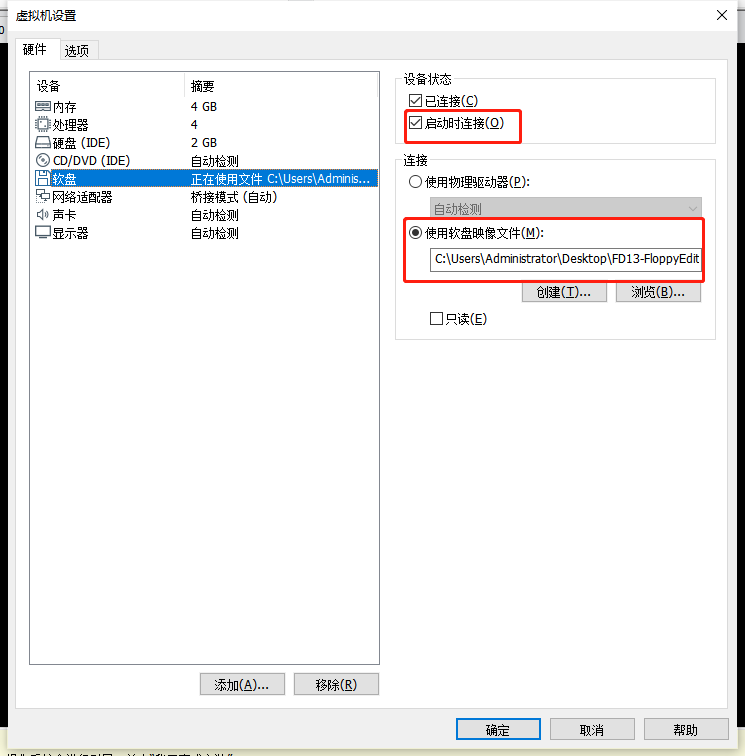
8.虚拟机开机,开始安装FreeDos
现在,将虚拟机开机,就会自动从软驱中开始执行FreeDos的安装程序。
一路输入Y(表示Yes)即可,当出现下面这行提示的时候,表示需要插入另一张虚拟软盘。
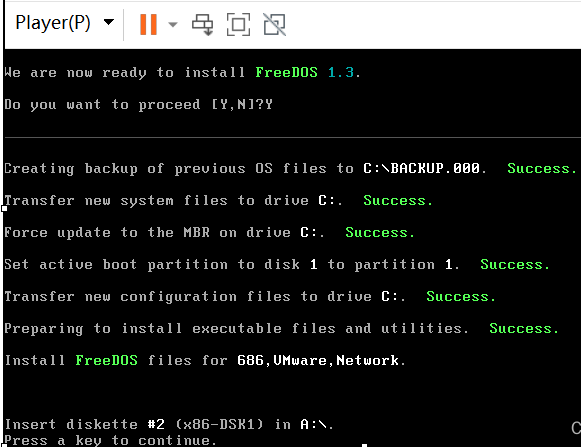
9.切换软盘
FreeDos的“144m”文件夹中,一共有6张软盘,如图。现在已经放在虚拟软驱中的是第一张(x86BOOT.img)。
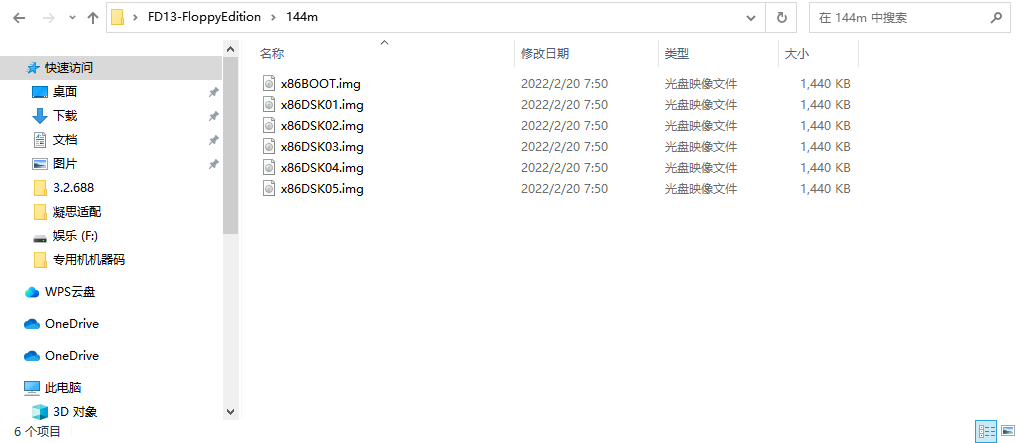
接下来,另外五张要依次插入虚拟软驱中,软盘切换的方法如下:
① Ctrl+alt将鼠标切换回windows界面中,菜单栏player-管理-虚拟机设置。
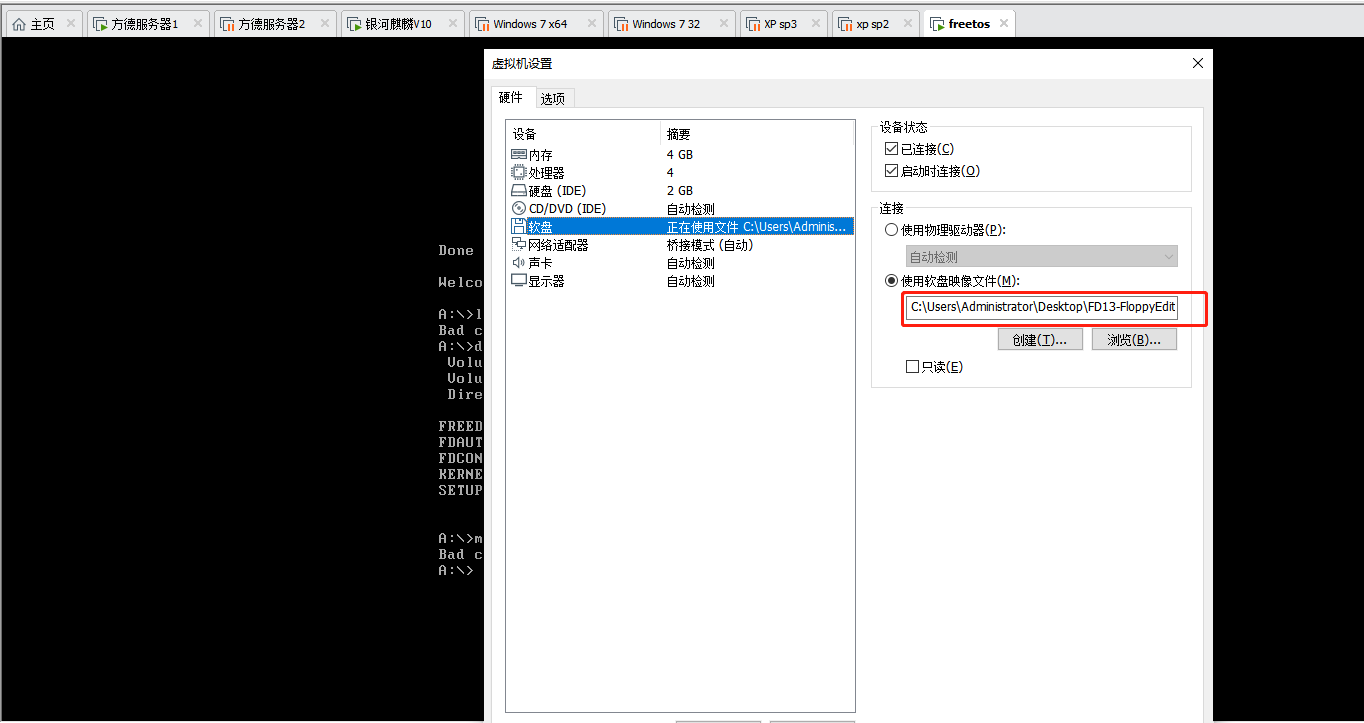
② 在虚拟机的设置窗口右侧,将软盘镜像文件换成下一个img文件,然后回到dos系统界面按任意键,dos就会读取这张软盘的内容。
③ 接下来重复操作,直到“X86DSK05.img”软盘也读取完毕,此时会有一行提示说这张软盘“not bootable floppy”。这时需要再重新换回文件夹中的第一张软盘(x86Boot.img),再次读取完成后,FreeDos系统就安装完成了。 界面如下。

现在dos系统已经安装完成,关机以后,就可以删除软驱中的镜像文件了。不删除也没事。