第 3 章 Linux 基础篇- VM 和 Linux 的安装
3.1 安装 vm 和 Centos
3.1.1基本说明
学习 Linux 需要一个环境,我们需要创建一个虚拟机,然后在虚拟机上安装一个 Centos 系统来学习
1.先安装 virtual machine 15.5
2.再安装 Linux (CentOS 7.6/centOS8.1)
3.原理示意图 [画]
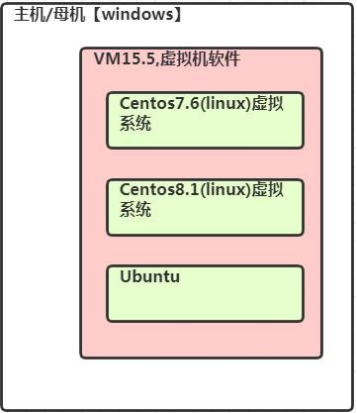
3.1.2vmware15.5 下载
\1. 官方地址:https://www.vmware.com/cn.html
3.2 VM 安装的步骤
\1. 去 BIOS 里修改设置开启虚拟化设备支持(f2, f10)
\2. 安装虚拟机软件(vm15.5), 演示一把,1. 在 BIOS 开启 CPU 虚拟化支持
\3. https://jingyan.baidu.com/article/ab0b56305f2882c15afa7dda.html 2. 再安装
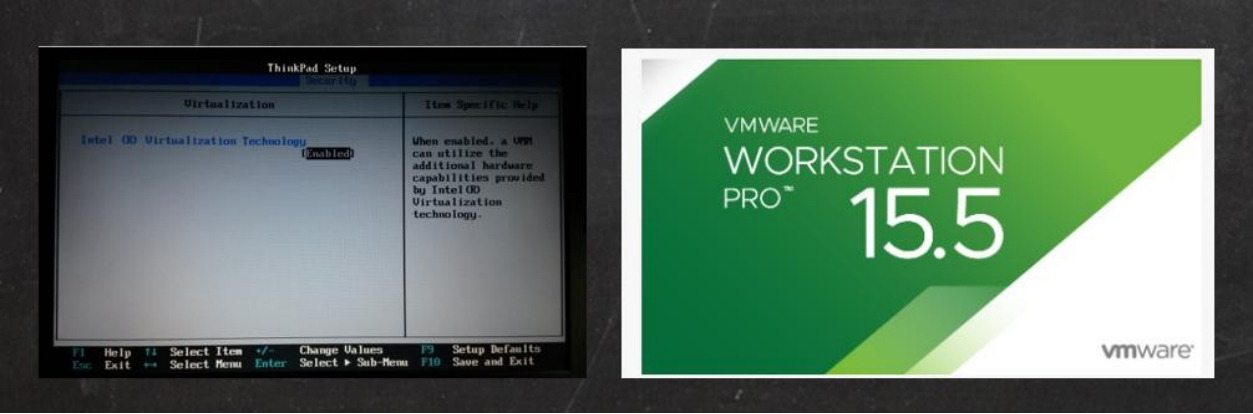
3.4 Centos 下载地址
\1. CentOS-7-x86_64-DVD-1810.iso CentOS 7.6 DVD 版 4G (目前主流的生产环境) http://mirrors.163.com/centos/7.6.1810/isos/x86_64/CentOS-7-x86_64-DVD-1810.iso
\2. CentOS-8.1.1911-x86_64-dvd1.iso CentOS 8.1 DVD 版 8G (未来的主流.) https://mirrors.aliyun.com/centos/8.1.1911/isos/x86_64/CentOS-8.1.1911-x86_64-dvd1.iso
3.5 CentOS 安装的步骤
\1. 创建虚拟机 [演示]
\2. 开始安装系统(CentOS7.6)的步骤 [演示] 提示生成复杂密码:https://suijimimashengcheng.51240.com/
\3. CentOS 安装难点-网络连接方式理解 [示意图]
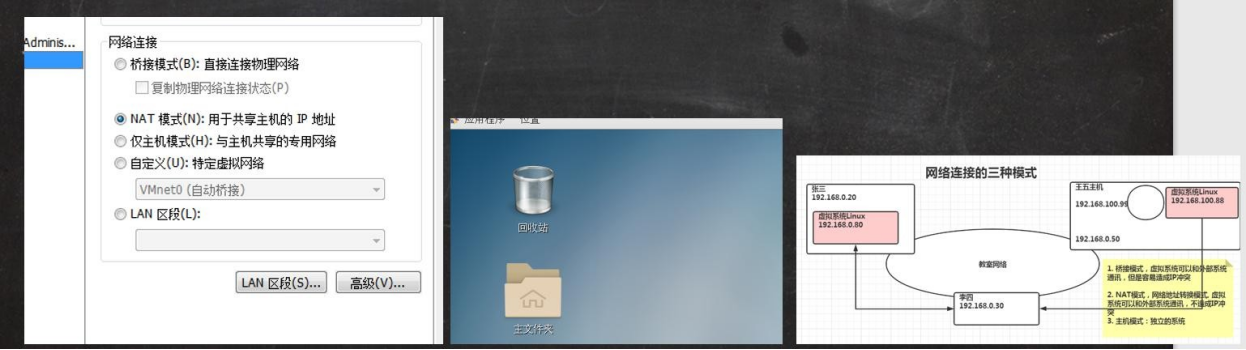
3.6 安装虚拟机和CentOS 的练习
学习 Linux 需要一个环境,我们需要创建一个虚拟机,然后在虚拟机上安装一个 Centos 系统来学习, 请各位同学完成安装。
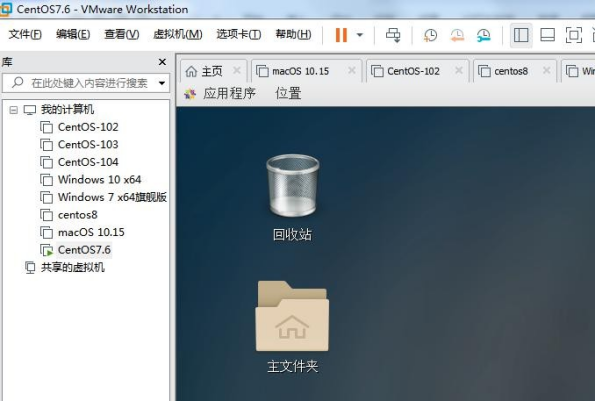
3.7 虚拟机克隆
\1) 方式 1,直接拷贝一份安装好的虚拟机文件
\2) 方式 2,使用 vmware 的克隆操作,注意, 克隆时,需要先关闭 linux 系统
3.8虚拟机快照
如果你在使用虚拟机系统的时候(比如 linux),你想回到原先的某一个状态,也就是说你担心可能有些误操作造成系统异常,需要回到原先某个正常运行的状态,vmware 也提供了这样的功能,就叫快照管理 。
3.8.1 应用实例
1)安装好系统以后,先做一个快照 A
2)进入到系统。创建一个文件夹,再保存一个快照 B
3)回到系统刚刚安装好的状态 , 即 快照 A
4)试试看,是否还能再次回到快照 B
5)示意图
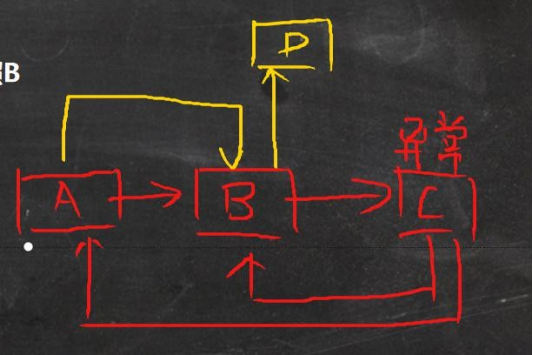
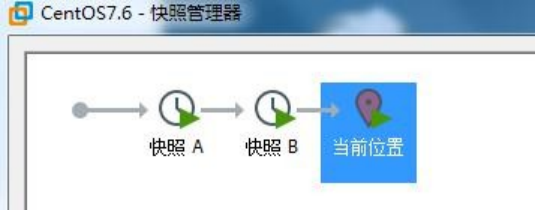
3.9 虚拟机迁移和删除
我在前面讲过,虚拟系统安装好了,它的本质就是文件(放在文件夹的)。因此虚拟系统的迁移很方便,你可以把安装好的虚拟系统这个文件夹整体拷贝或者剪切到另外位置使用。删除也很简单,用 vmware 进行移除,再点击菜单->从磁盘删除即可,或者直接手动删除虚拟系统对应的文件夹即可。 看老师给小伙伴演示一把 (把前面克隆的系统进行迁移和删除)
3.10安装 vmtools
3.10.1介绍
\1) vmtools 安装后,可以让我们在 windows 下更好的管理 vm 虚拟机
\2) 可以设置 windows 和 centos 的共享文件夹
\3) 示意图
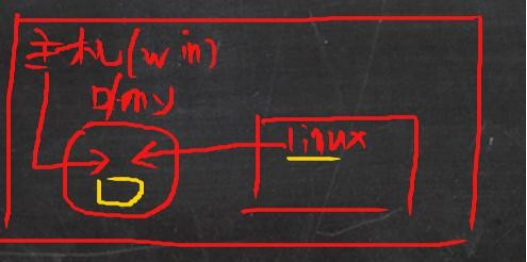
3.10.2安装vmtools 的步骤
1)进入 centos
2)点击 vm 菜单的->install vmware tools
3)centos 会出现一个 vm 的安装包, xx.tar.gz
4)拷贝到 /opt
5)使用解压命令 tar, 得到一个安装文件
cd /opt [进入到 opt 目录] tar -zxvf xx.tar.gz
6)进入该 vm 解压的目录 , /opt 目录下
cd vmware...
7)安装 ./vmware-install.pl
8)全部使用默认设置即可, 就可以安装成功
9)注意:安装 vmtools 需要有 gcc . gcc -v
10)示意图
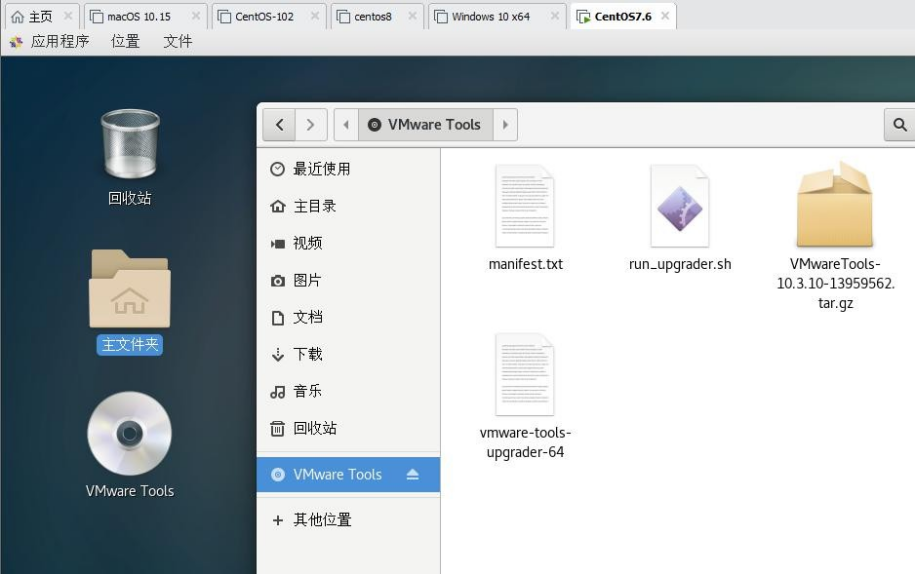
3.10.3 设置共享文件夹
基本介绍
为了方便,可以设置一个共享文件夹,比如 d:/myshare
具体步骤
1)菜单->vm->setting, 如图设置即可注意:设置选项为 always enable ,这样可以读写了
2)windows 和 centos 可共享 d:/myshare 目录可以读写文件了
共享文件夹在 centos 的 /mnt/hgfs/ 下