1.直线图
框选包括标题的表格数据-插入-图表区-(推荐的图表-所有图表-柱形图)-即可生成图表
(1)点击生成图表中的数据列-右键鼠标-设置坐标轴格式(右侧会生成相应菜单栏)
其功能有:选择坐标轴选项(最后那个子菜单)-可设置坐标轴的范围、修改主要单位及次要单位、修改刻度线
(2)单击条形图的长方形(注意是否是选中全部条形)-右键鼠标-设置数据点格式-右侧生成的菜单中选择填充-图片填充-插入相应图片-层叠并缩放-设置单位/图片
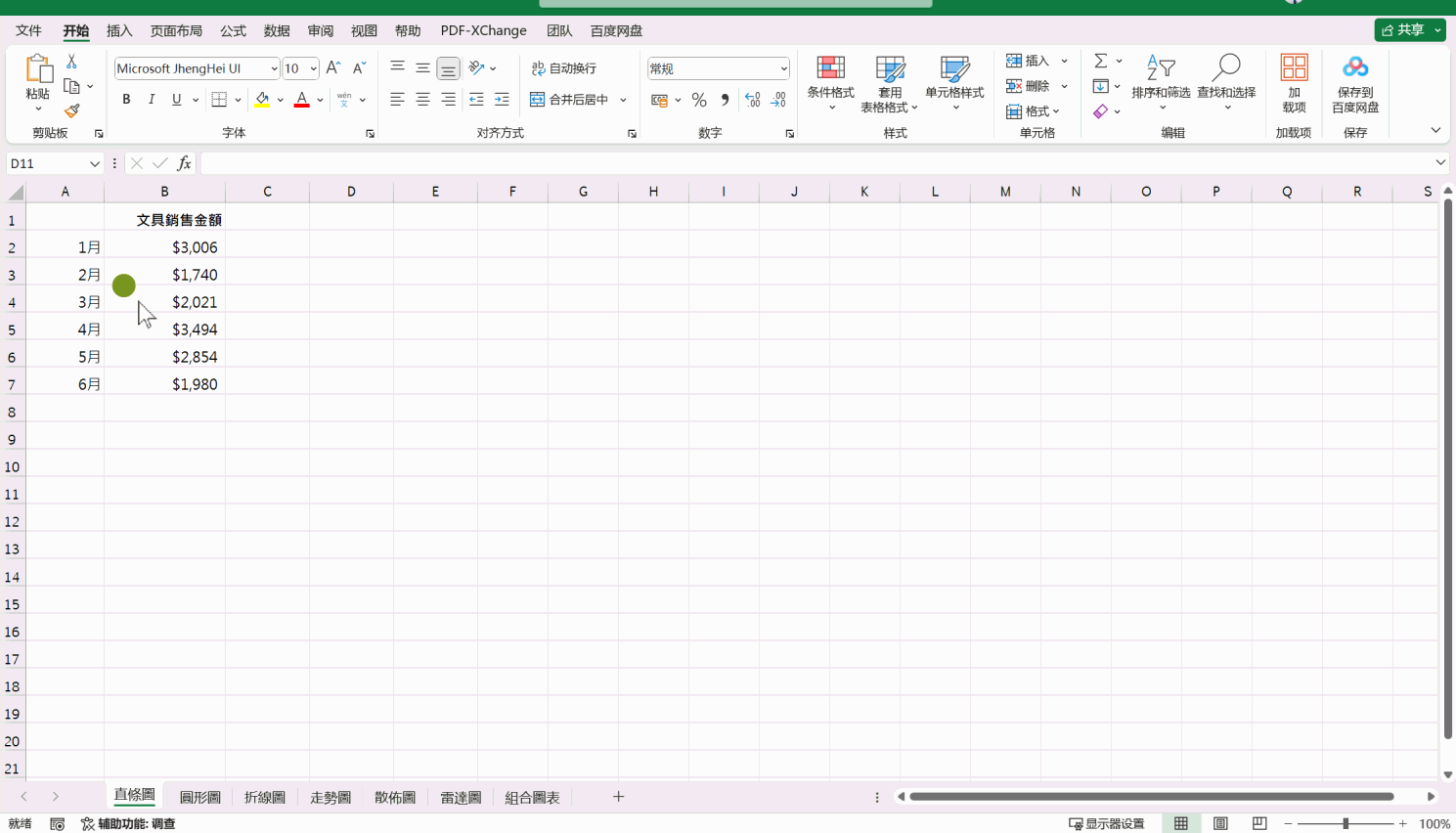
2.圆形图(用于描述数据之间的相对比例)
control键+鼠标分区选择类品栏和数据栏(包括月份标题)插入-图表区-插入饼图(“推荐的图表”右侧第一列第三个)-即可生成图表
(1)点击生成的图表-添加图表元素-数据标签,可标上百分比、数据标注等
(2)点击生成的饼图-按需求选择整块饼或者部分饼(按住鼠标左键可拖拽)-上方菜单栏中格式,可设置饼的填充、轮廓和形状效果等
、
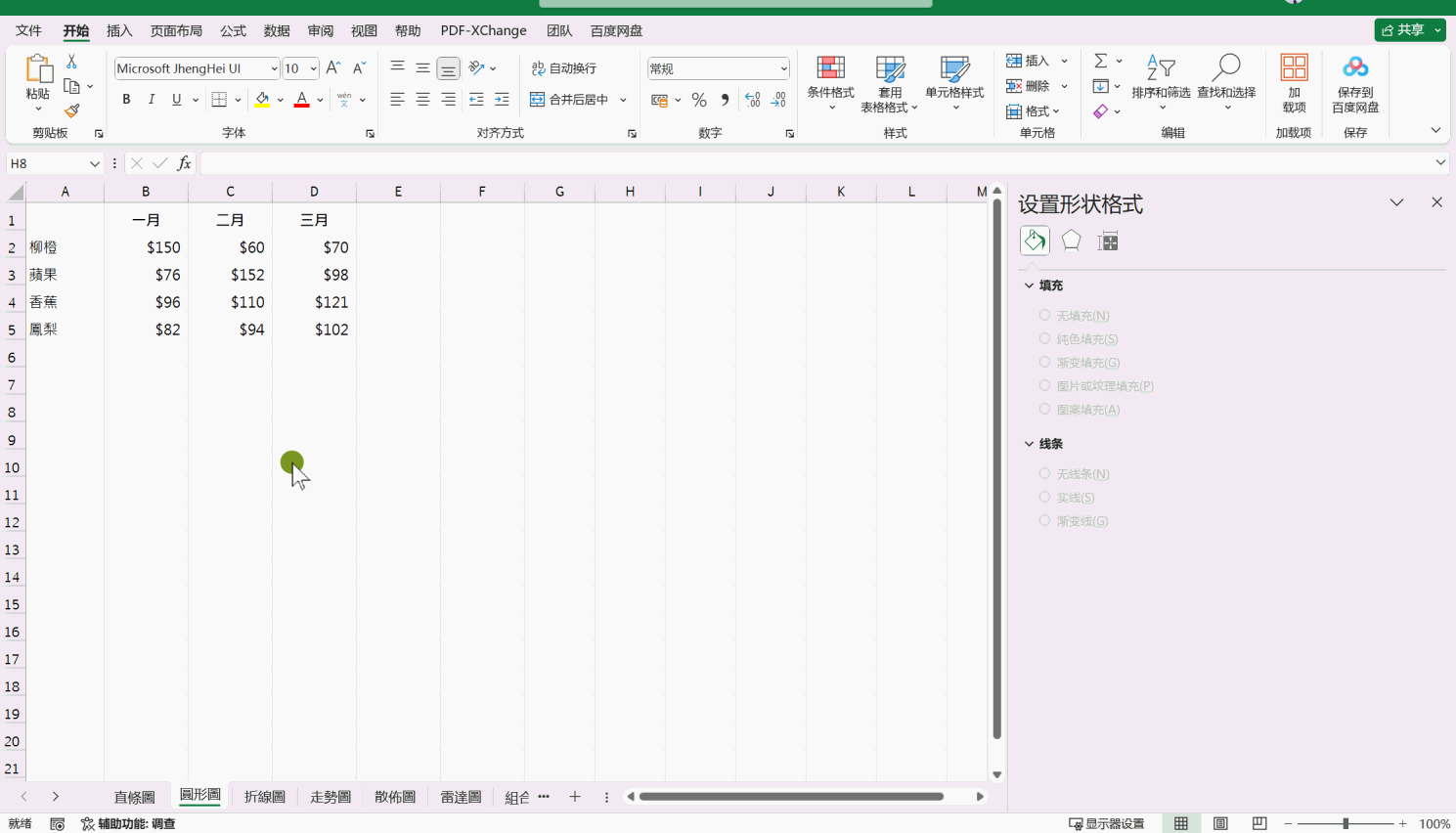
3.折线图(适用于观察一段时间内数据的高低变化)
框选相应数据及标题栏-插入-图表区中的折线图(推荐的图表右侧第一列第二个)-即可生成图表
上方菜单栏-设计-添加图表元素-数据标签(或直接点击生成的图表右上方的“+”选择你想要显示的)
4.走势图等(我把其拓展为”迷你图“)
插入-迷你图区-折线-选择数据范围及迷你图位置范围(生成后可在上方“设计"中更改类型,及”显示“区想显示的高低点等等)
选中迷你图-设计-上方菜单栏可清除相应迷你图(Delete无法删除迷你图)
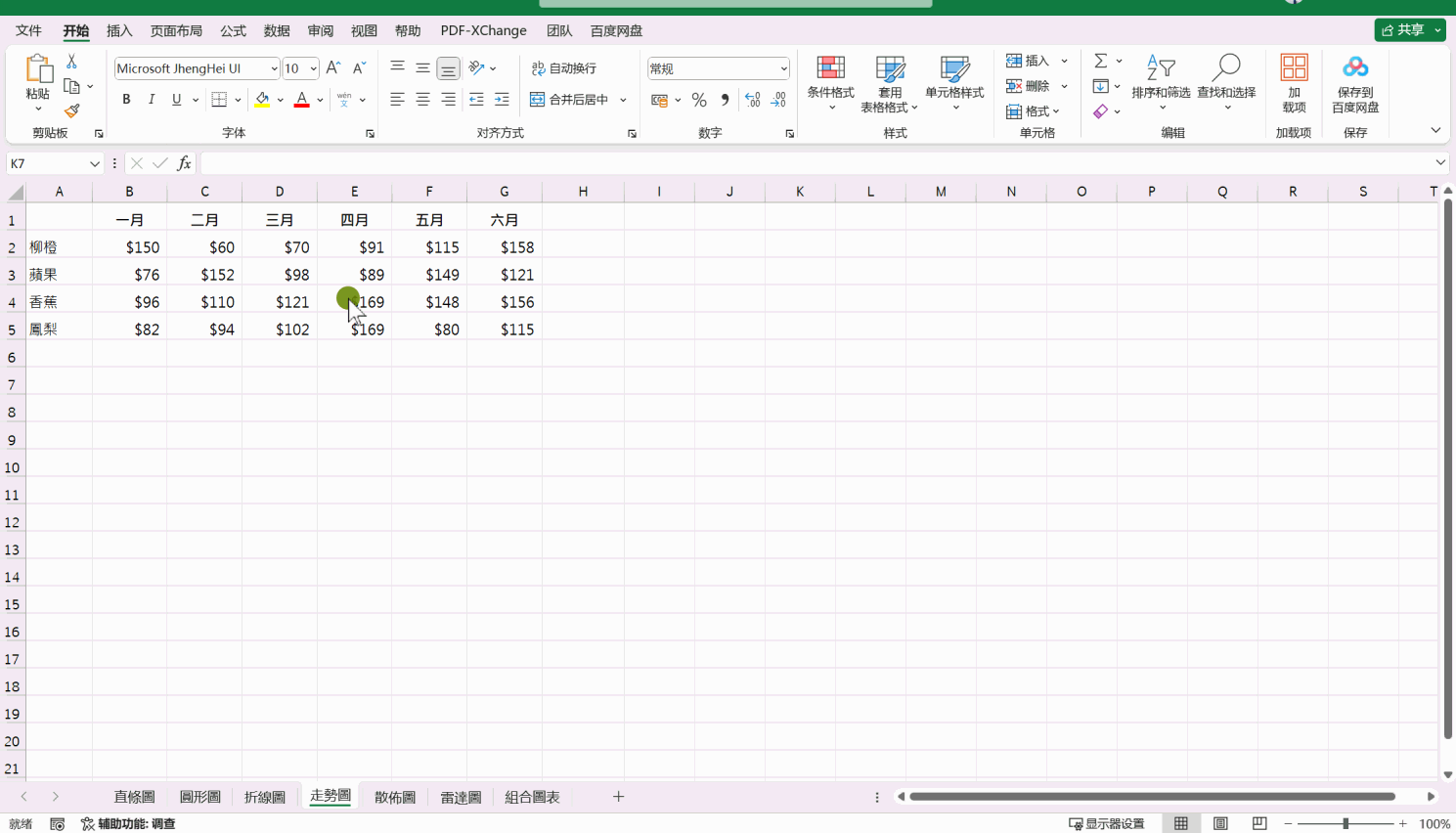
5.散点图
框选包括标题的表格数据-插入-图表区-插入散点图-即可生成图表
选择生成的图表-选择右上方加号-更多选项,在生成的右侧菜单中可开启很多功能
6.雷达图(如评定产品优缺点、人物能力等)
框选包括标题的表格数据-插入-图表区-推荐的图表-所有图表-雷达图
7.组合图(有主、副两个纵轴)
框选包括标题的表格数据-插入-图表区-推荐的图表-所有图表-组合图