ENSP安装教程
时间:2023-09-28
安装教程
下载软件,得到如下几个文件
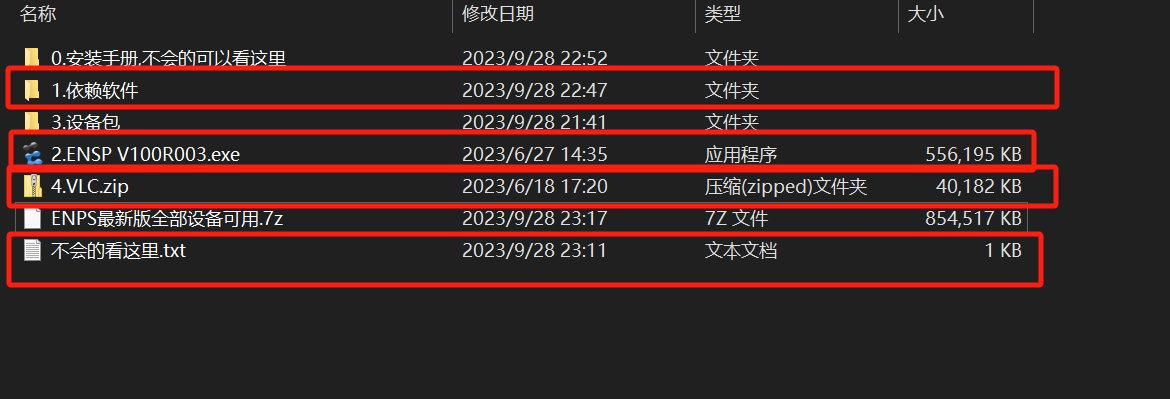
首先打开“1.依赖软件”
依次安装3.Wireshark-win64-4.0.5 VirtualBox-5.2.44-139111-Win WinPcap_4_1_3




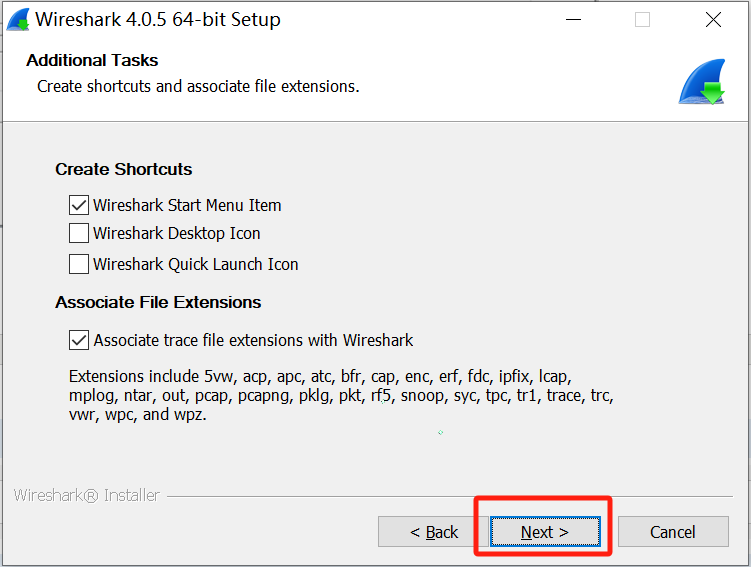

接下来就一路next然后install(如果跳出了其他窗口,则选择i Agree-next-install安装)
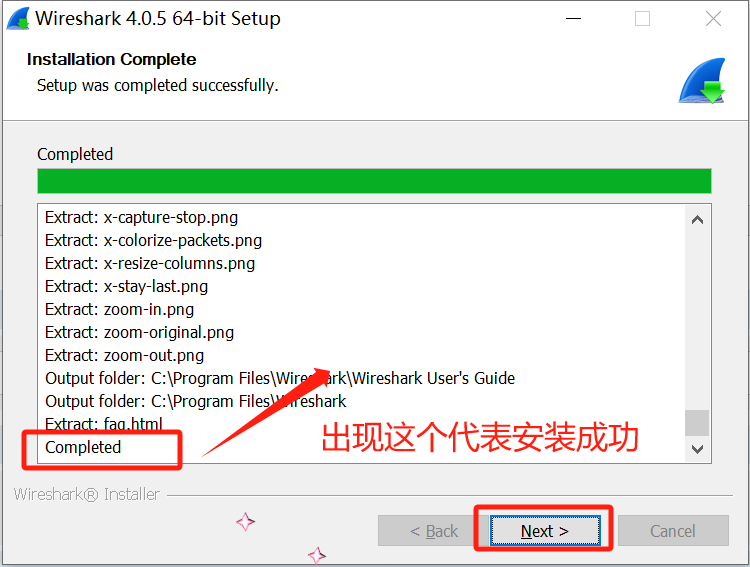
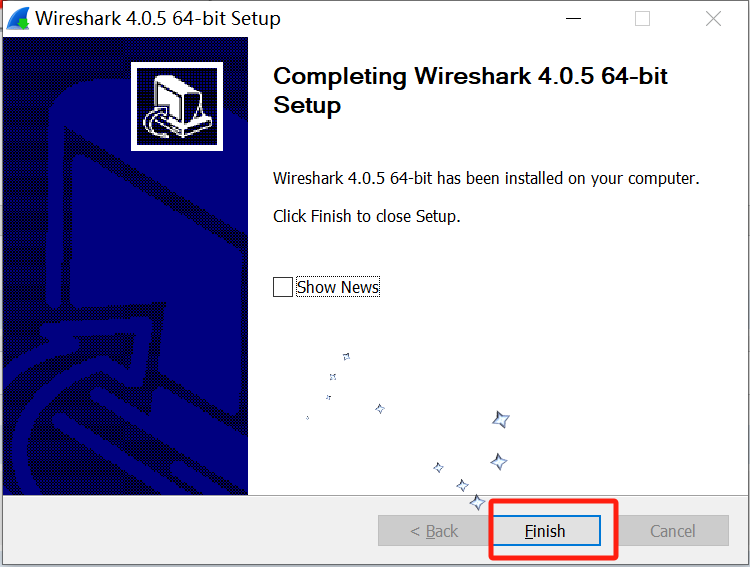
下面几款软件和上面一样,有I Agree,next,install就点就行,不用勾选选项,中文的话就选择(下一步,安装)
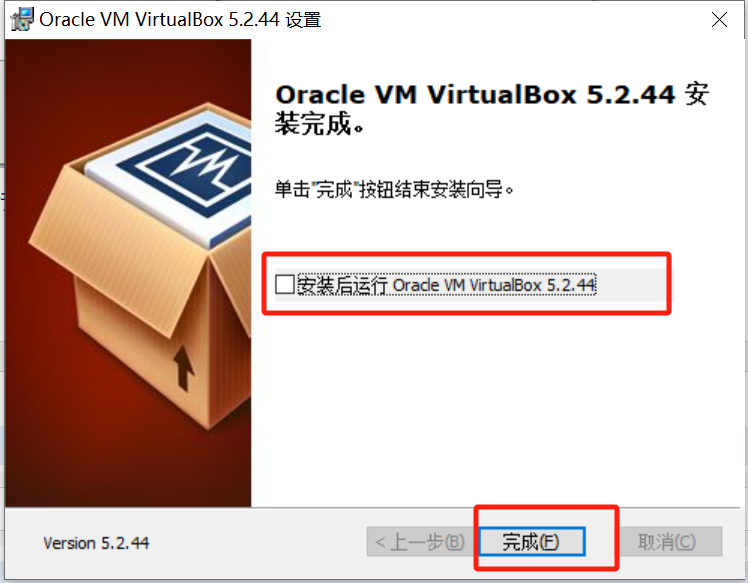
到此全部软件安装完成!
接下来返回上一级打开ensp
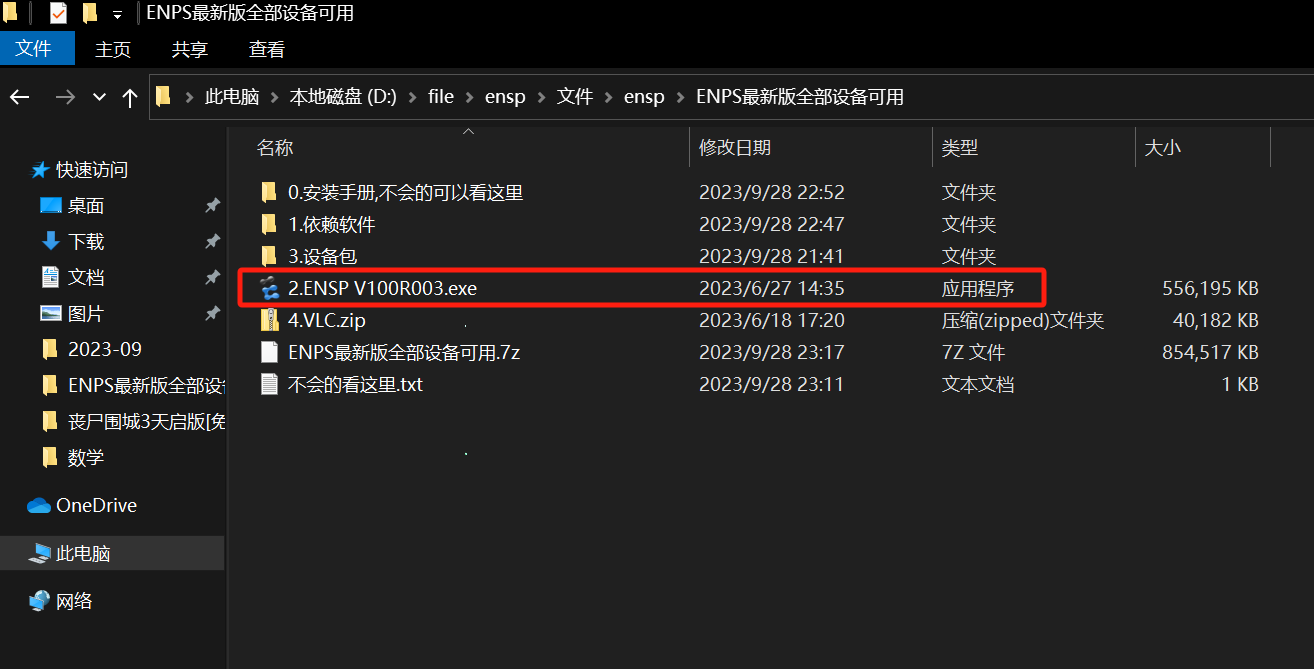
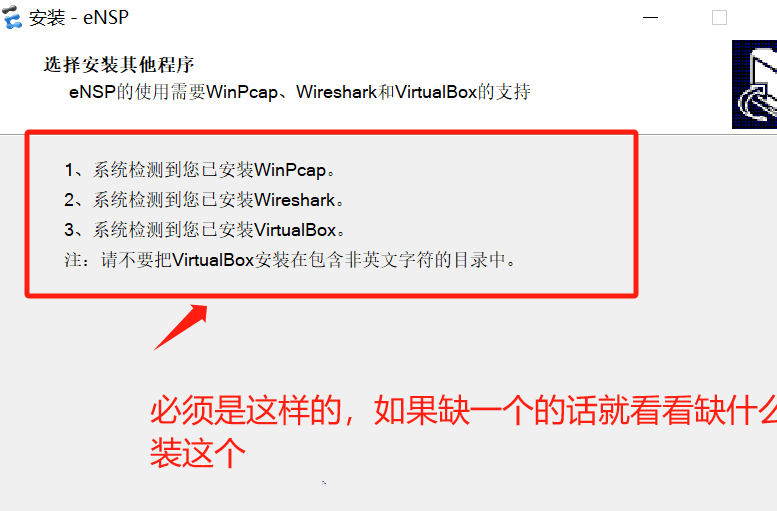
到此全部软件安装完成,从桌面上打开ensp快捷方式就可以使用了
注意:将路由器拉到工作区,右键-启动,查看能否正常启动,如果报错,请看下面解决方法!!!
解决方法


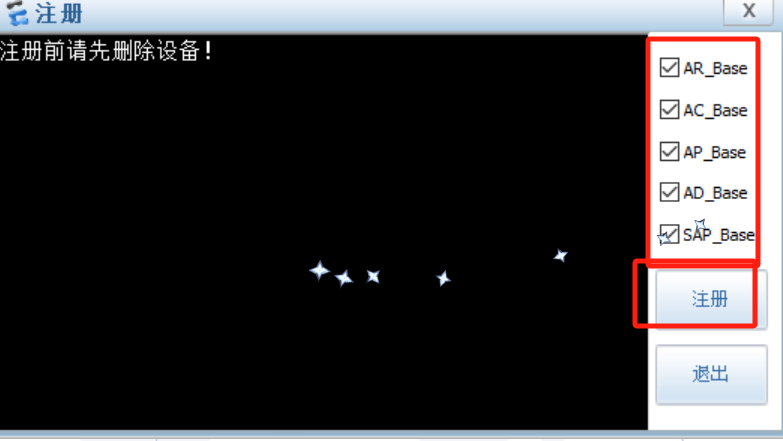
1、win+R,打开“运行”窗口,输入’appwiz.cpl‘,确定,打开控制面板-程序和功能。


3、取消所有HyperV选项

4、等待结束并重启你的电脑,再打开VirtuaBox,如未能正常启动,再进行下一步操作。
通过命令关闭/禁止HyperV功能
1、win+R,打开“运行”窗口,输入’cmd‘,Ctrl+Shift+Enter,以管理员模式运行。

2、输入如下命令,以关闭HyperV功能
dism.exe /Online /Disable-Feature:Microsoft-Hyper-V

3、等待结束并重启你的电脑,再打开VirtuaBox,如未能正常启动,再进行下一步操作。
二、禁用HyperV检测服务
事实证明,即使禁用了HyperV,也可能无法运行VirtualBox,原因是HyperVisorLaunchType服务设置为AUTO
1、win+R,打开“运行”窗口,输入’cmd‘,Ctrl+Shift+Enter,以管理员模式运行。

2、输入如下命令检查hypervisorlaunchtype状态
bcdedit
3、如下图,如状态为Auto,即需要执行如下命令,以关闭该服务;如没有显示该项,则证明该服务不在运行状态。
bcdedit /set hypervisorlaunchtype off

4、重新输入命令’bcdedit‘,以确认是否已关闭该服务。

5、检查无误后,重启电脑,再打开VirtuaBox,如未能正常启动,再进行下一步操作
禁用设备防护(Device Guard)
另一原因会引起‘raw-mode-is-unavailable-hyper-v’为启用了设备防护(Device Guard),事实证明,这种面向企业相关软件和服务的安全性组合最终可能会与某些VirtualBox VM功能相冲突。禁用操作如下:
1、win+R,打开“运行”窗口,输入’gpedit.msc‘,Ctrl+Shift+Enter,以管理员模式运行本地组策略组件。

2、本地计算机策略--计算机配置--管理模板--系统--Device Guard,右侧‘打开基本虚拟化的安全’

3、打开后,选择已禁用,确定,退出。

4、退出先不重启电脑,以管理员运行命令提示符,逐行复制如下命令,每一行均需要按一下Enter,以执行该行命令,删除可能仍会导致此问题的相关 EFI 变量。
mountvol X: /s
copy %WINDIR%\System32\SecConfig.efi X:\EFI\Microsoft\Boot\SecConfig.efi /Y
bcdedit /create {0cb3b571-2f2e-4343-a879-d86a476d7215} /d "DebugTool" /application osloader
bcdedit /set {0cb3b571-2f2e-4343-a879-d86a476d7215} path "\EFI\Microsoft\Boot\SecConfig.efi"
bcdedit /set {bootmgr} bootsequence {0cb3b571-2f2e-4343-a879-d86a476d7215}
bcdedit /set {0cb3b571-2f2e-4343-a879-d86a476d7215} loadoptions DISABLE-LSA-ISO,DISABLE-VBS
bcdedit /set {0cb3b571-2f2e-4343-a879-d86a476d7215} device partition=X:
mountvol X: /d
copy %WINDIR%\System32\SecConfig.efi X:\EFI\Microsoft\Boot\SecConfig.efi /Y
bcdedit /create {0cb3b571-2f2e-4343-a879-d86a476d7215} /d "DebugTool" /application osloader
bcdedit /set {0cb3b571-2f2e-4343-a879-d86a476d7215} path "\EFI\Microsoft\Boot\SecConfig.efi"
bcdedit /set {bootmgr} bootsequence {0cb3b571-2f2e-4343-a879-d86a476d7215}
bcdedit /set {0cb3b571-2f2e-4343-a879-d86a476d7215} loadoptions DISABLE-LSA-ISO,DISABLE-VBS
bcdedit /set {0cb3b571-2f2e-4343-a879-d86a476d7215} device partition=X:
mountvol X: /d
注:mountvol x: /s(将 EFI 系统分区装载到提供的驱动器。如修改'X'为其它字符,请务必修改所有命令X为相应字符。)
5、所有命令运行完毕后,重启电脑,再打开VirtuaBox,如未能正常启动,再进行下一步操作。
于Windows Defender中关闭内核隔离功能
默认的安全功能也可能是导致此问题的原因。在Windows 10上,Windows Defender具有核心隔离功能 - 它本质上是一个额外的基于虚拟化的安全层,旨在抵御更复杂的攻击。
但是,已知此安全功能会干扰虚拟机(尤其是由第三方替代方案促进的虚拟机)的正常运行。
1、win+R,打开“运行”窗口,输入’ms-settings:windowsdefender‘,Ctrl+Shift+Enter,以管理员模式运行windows安全中心。

2、如下操作:


3、重启电脑再打开VirtuaBox,如未能正常启动,这边表示十分遗憾,哈哈。