如果您买得起优质的 Nvidia 显卡(具有相当数量的 CUDA 内核),那么您可以轻松地使用您的显卡来完成此类密集型工作。
此外,如果您拥有最新的 Nvidia GPU,那么您可能已经熟悉有关图形驱动程序等的麻烦。
出于所有这些原因,我正在考虑尝试一些不同的东西:利用新的 Windows 11 操作系统来使用我的显卡的 CUDA 内核。
看了很多视频,但是尝试了很多次都无法实现,很遗憾。最新版本的 PyTorch 与 CUDA 中的 Windows 11 内核存在一些差距。尽管如此,经过大量研究后,我发现 WSL2 应该可以正常工作。
经过几天的尝试,我已经成功地设置了所有必要的东西,并且可以在我的 Windows 机器上使用我的显卡的 CUDA 内核!有趣的是,在这个过程中,你不需要下载或使用 Microsoft Visual Studio 2022 和下载巨大的 30/35GB 文件只是为了安装推荐的编译器等。
(
我的电脑规格
对于本指南,我使用了我的桌面工作站。如果您也对我用于此任务的当前规范感兴趣,请看这里:
-
处理器:Ryzen 5 3500X 6核6线程
-
内存:32GB DDR4 3200MHz(16GB + 8GB + 8GB)
-
GPU:索泰 Nvidia GeForce RTX 3050 8GB GDDR6
-
主板:技嘉B450M Aorus Elite
-
存储:技嘉 240GB SATA SSD
-
显示器:MSI Optix G24 Gaming Curved 75Hz
我将使用 Windows 11 Pro(版本 22H2)和 WSL2(当然!)。
第 1 步:确保您拥有可靠的互联网和电力
这整个过程可能会花费很多时间。因此,请确保您已正确连接到互联网并且有稳定的电力。对我来说,总共花了将近7个小时。您还需要下载一些相当大的包。
另外,从Nvidia官网下载官方驱动后,请确保您已经安装了最新的Nvidia驱动。确保您已安装 Windows 11 的所有更新。
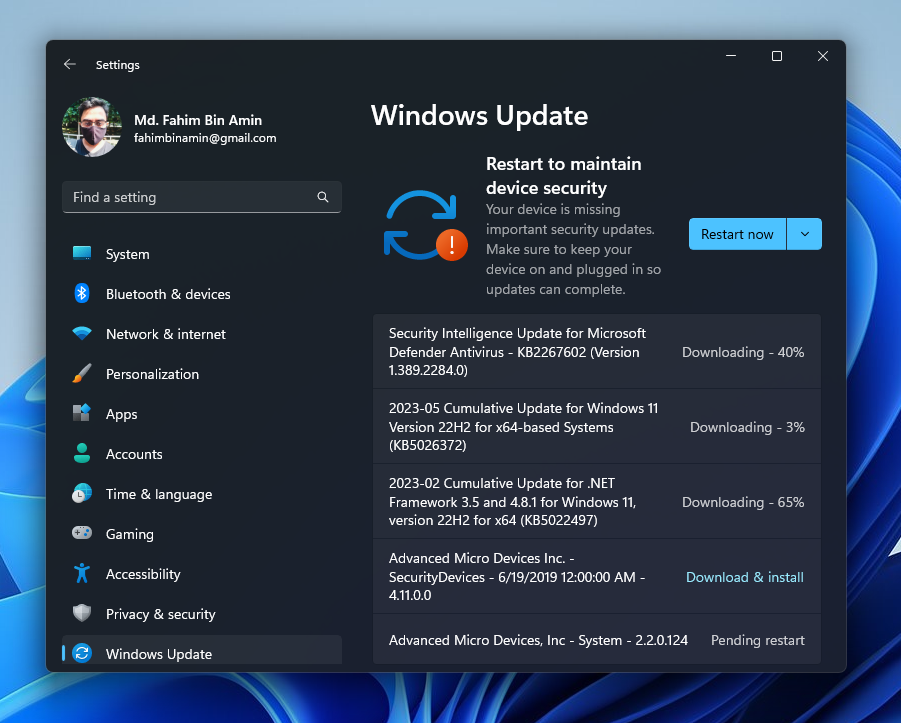 Windows更新
Windows更新
第 2步:下载最新的 PowerShell
我将使用最新的 PowerShell。你可以从微软商店下载,但我会从官方网站下载它,因为商店以后可能会产生一些问题。
去官方网站。这通常会将您重定向到当时可用的最新版本的 PowerShell。对我来说,最新版本是 7.3(2023 年 5 月 24 日)。对您来说,它可能是更新版本。别担心。只需下载最新的稳定版本。
-
单击“下载 PowerShell”按钮。
 下载 Powershell 按钮
下载 Powershell 按钮
2.找到最新的PowerShell win-x64.msi。下载那个。
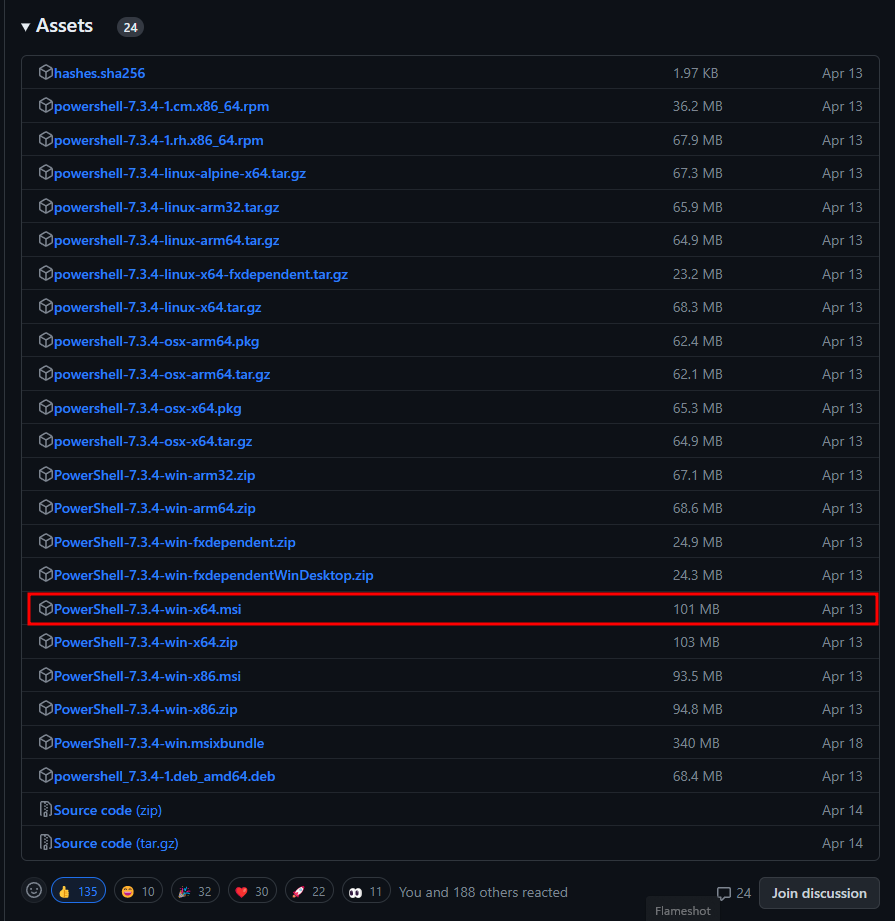 最新的 PowerShell msi 文件
最新的 PowerShell msi 文件
\3. 安装过程非常简单。但我会在整个过程中指导你。双击下载的文件。然后点击Next。
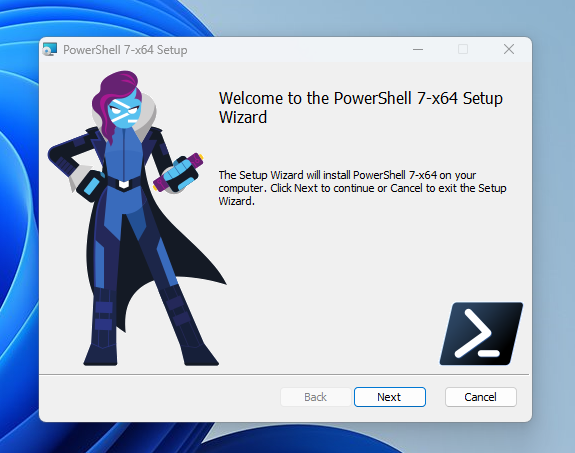 微星软件
微星软件
\4. 保持原样,点击Next。
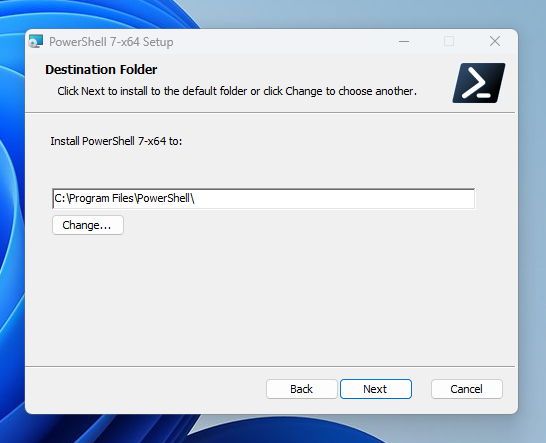 下一步
下一步
\5. 我还是喜欢保持原样,然后单击Next。
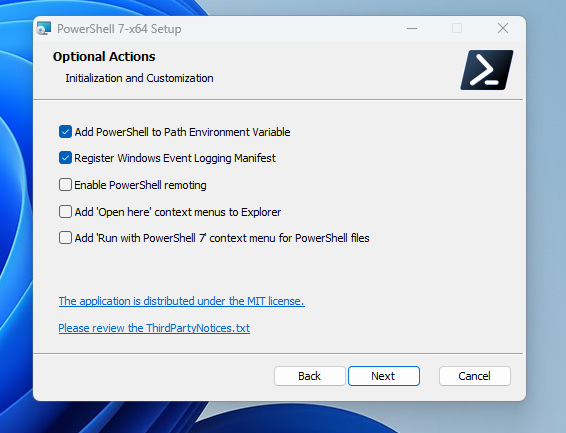 下一步
下一步
\6. 我还是喜欢保持原样,然后单击Next。
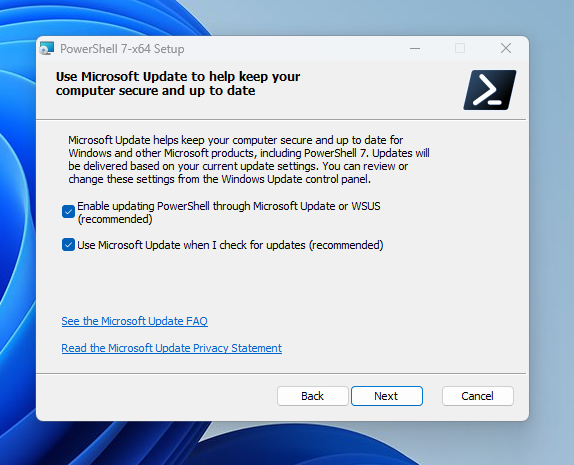 下一步
下一步
\7. 点击Install。
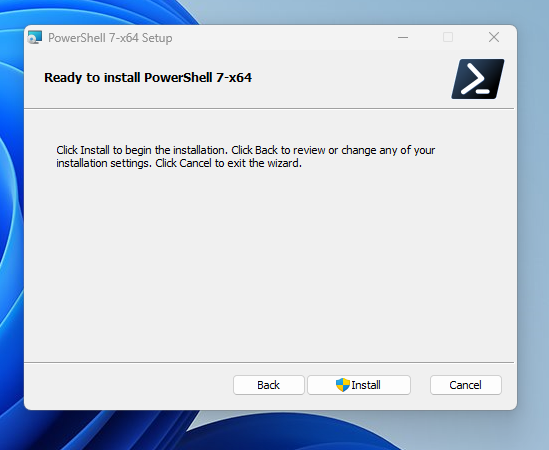 安装
安装
\8. 现在点击Finish。
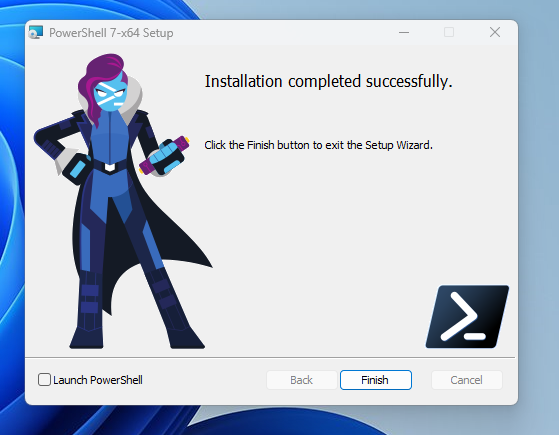 结束
结束
第 3 步:检查您的 Windows 终端
我真的很喜欢 Windows 终端,因为我可以随时切换到任何其他 WSL 操作系统(Ubuntu、Kali、Git Bash 等)。但在继续之前,我必须确保我当前的 Windows 终端是更新的终端。
-
打开Microsoft Store并搜索
Windows Terminal.
 Microsoft Store 上的 Windows 终端
Microsoft Store 上的 Windows 终端
\2. 单击Update是否需要更新。
\3. 确保您已经在最新更新的 Windows 终端上。
\4. 现在打开 Windows 终端,因为我们必须先更改一些设置。点击Open Settings。
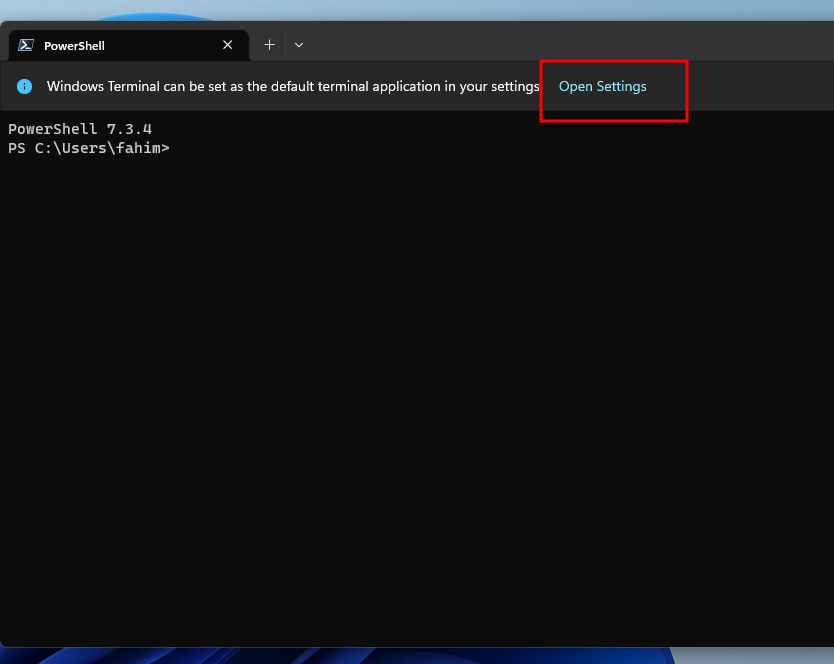 Windows 终端设置自定义
Windows 终端设置自定义
\5. 如果您没有看到Open Settings提示,只需单击下拉箭头,然后单击Settings。
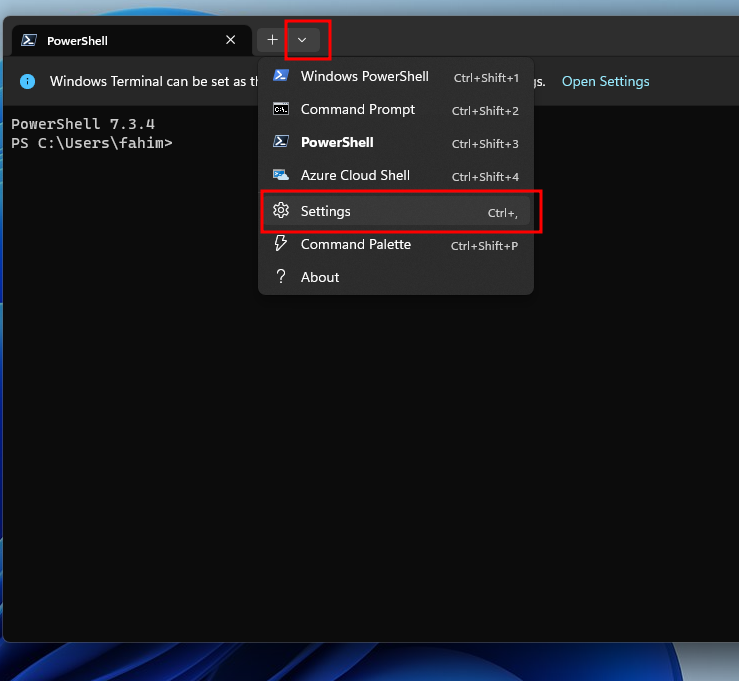 设置
设置
\6. 在 中Startup,确保默认配置文件已设置PowerShell(我们在第 2 步中安装的新 PowerShell)。应Default terminal application设置为Windows Terminal。
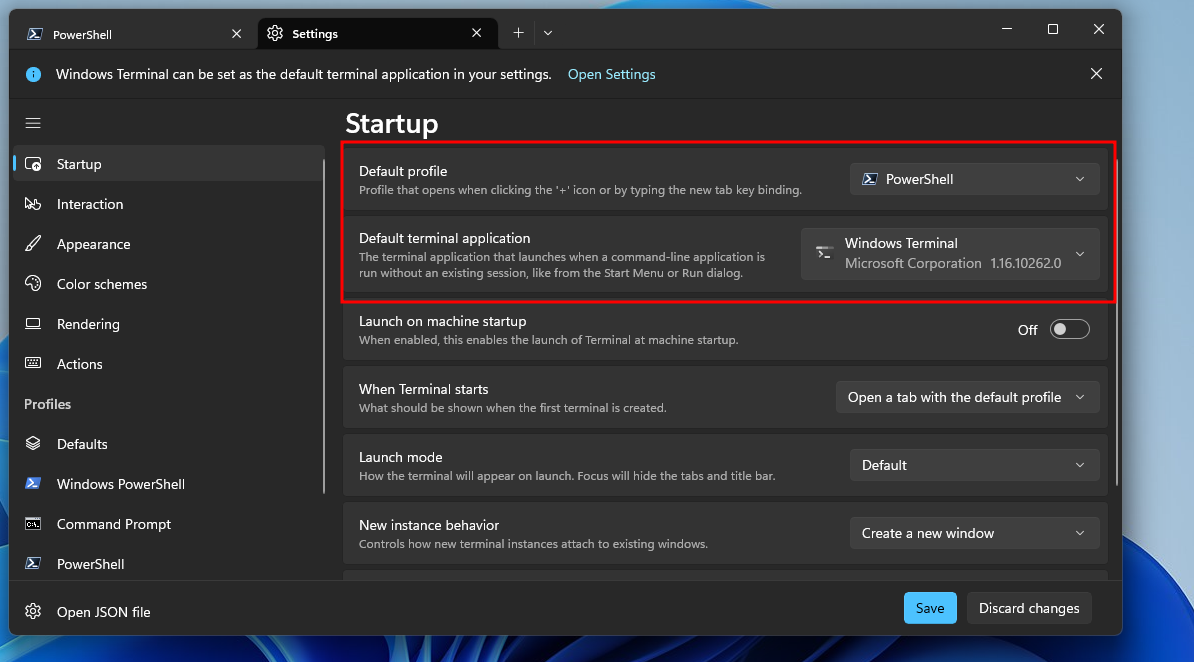 默认启动配置
默认启动配置
\7. 然后点击Save退出终端。
 节省
节省
第 4 步:硬件虚拟化
为了使用 WSL,我们必须确保我们的 CPU 虚拟化已启用。您可以通过任务管理器检查状态。如果它被禁用,则确保通过 BIOS 启用虚拟化。
 虚拟化
虚拟化
第 5 步:安装 WSL 和 Ubuntu LTS
现在我们需要安装 WSL2 和 Ubuntu LTS。
-
以管理员身份打开 Windows 终端。
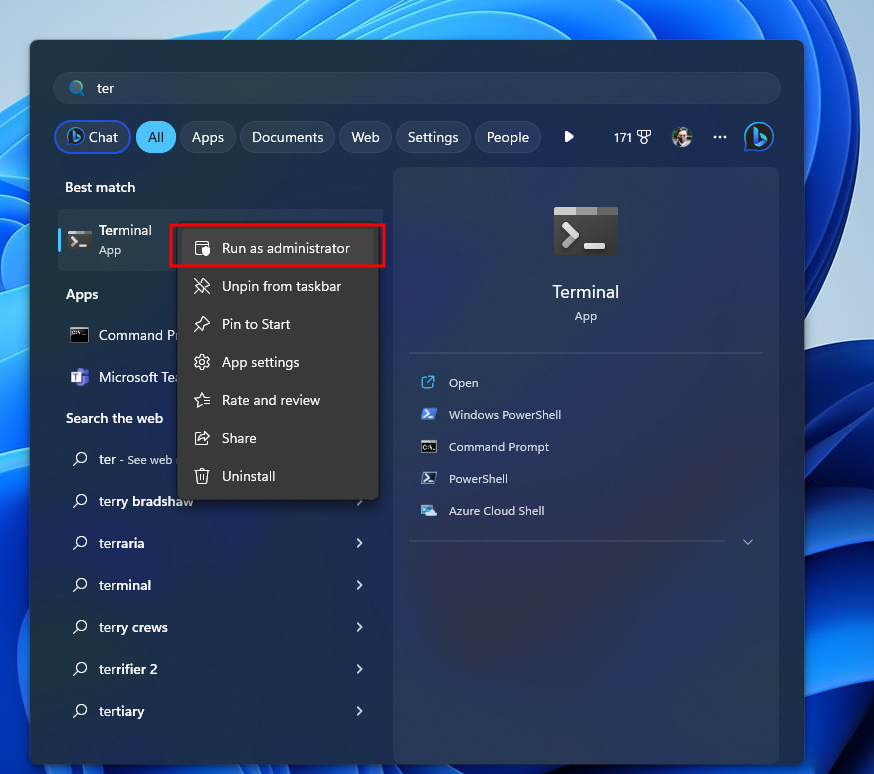 以管理员身份打开终端
以管理员身份打开终端
\2. 要安装WSL,请使用命令wsl --install。
 VMP安装
VMP安装
\3. 然后,它会自动安装最新的 LTS 版本的 Ubuntu。
 Ubuntu安装
Ubuntu安装
\4. 任务完成后,会提示您重启电脑。保存其他工作并重新启动计算机。
 重启电脑
重启电脑
\5. 重启 PC 后,它会自动打开终端并询问您 Linux 操作系统的用户名和密码。
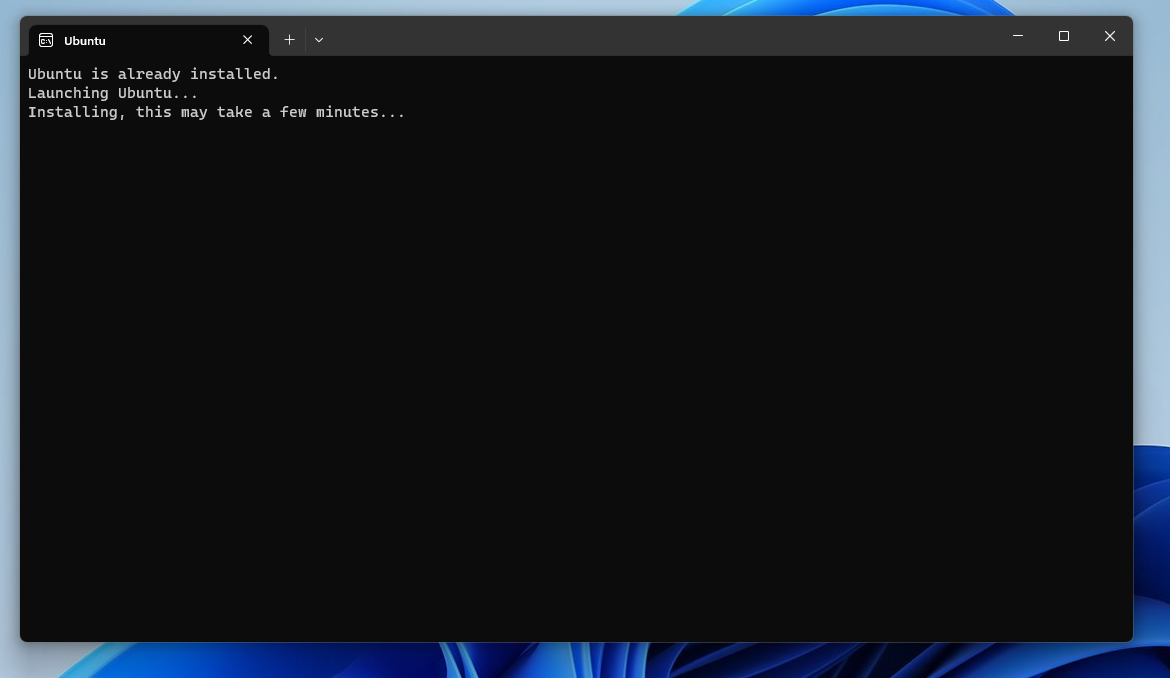 重启电脑后
重启电脑后
\6. 提供用户名和密码。确保在重新输入密码时使用相同的密码!
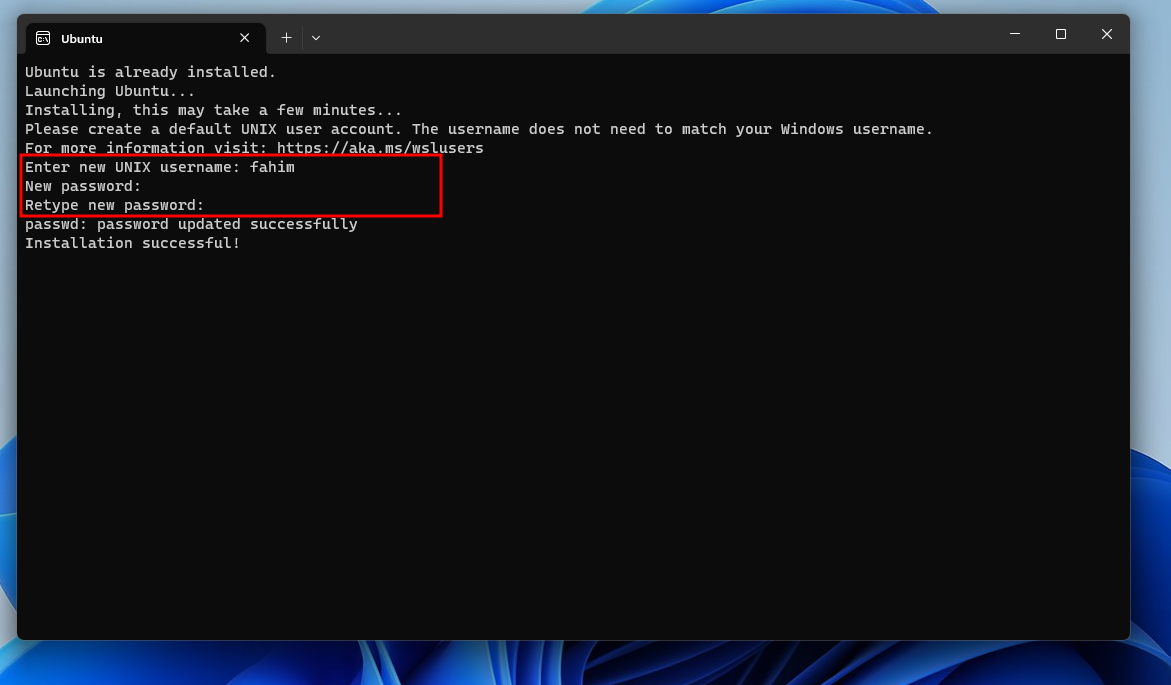 用户名和密码
用户名和密码
\7. 稍后,它会安装必要的组件。
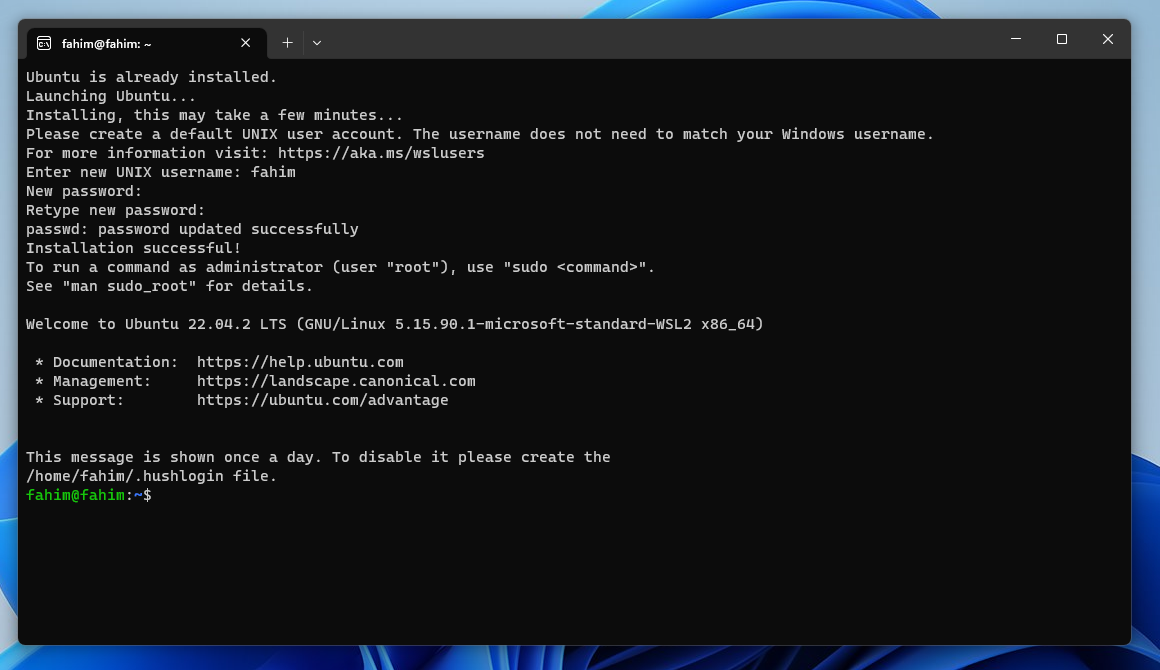 完整的Ubuntu
完整的Ubuntu
\8. 现在,确保WSL2成为此终端中的默认 WSL。应用命令,wsl --set-default-version 2。
 WSL 2 默认
WSL 2 默认
\9. 如果要检查 WSL 操作系统状态(有多少操作系统可用,有多少正在运行或停止),请使用命令wsl --list --verbose。
 操作系统状态
操作系统状态
在这里,它告诉我在我的 WSL 版本 2 上安装了Ubuntu,它目前已停止。
\10. 但是,在 WSL 操作系统上工作后,如果要关闭操作系统,则可以使用命令wsl -t distro_name。对我来说,它是 Ubuntu,所以我使用wsl -t Ubuntu. t代表这里的终止命令。
 终止命令
终止命令
\11. 如果你在 WSL 中有多个操作系统,并且你想运行任何特定的发行版,那么使用命令wsl --distribution distribution_name。例如,如果我想专门运行 Ubuntu,命令将是wsl --distribution Ubuntu. 如果你只有一个发行版,那么你根本不需要担心这个。
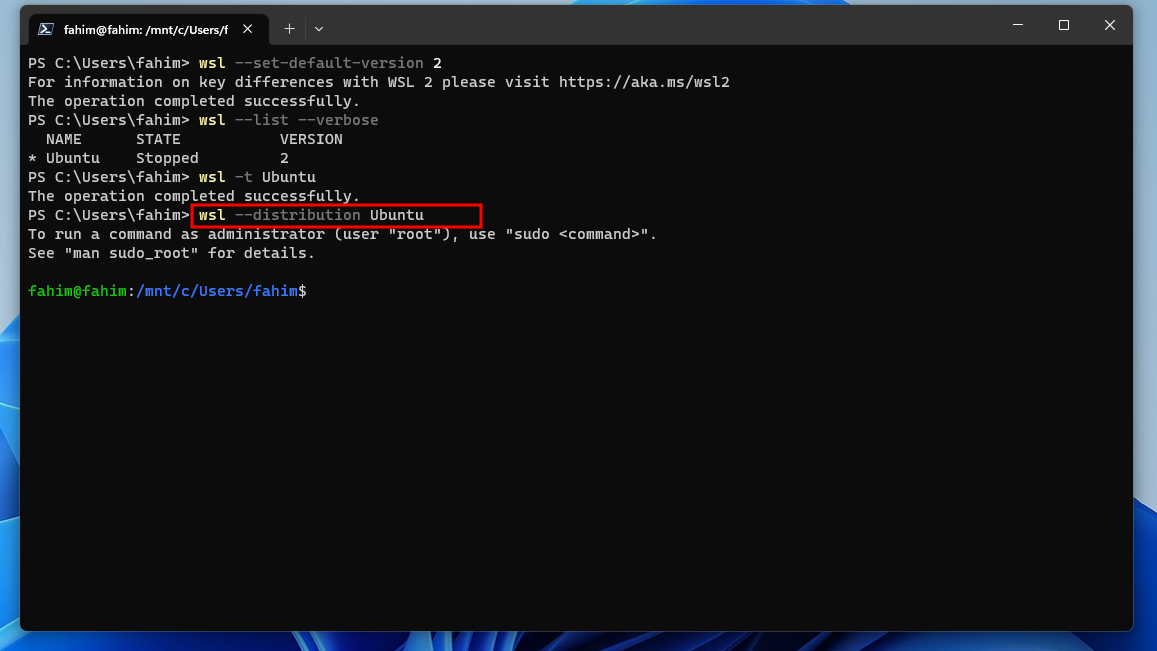 运行特定发行版
运行特定发行版
12.您可以简单地使用exit从终端退出发行版。它不一定会关闭分发。您可以专门为此使用终止命令。但是这里有一些常用的命令。
 经常使用的命令
经常使用的命令
\13. 安装发行版后,您还可以使用 Windows 终端的下拉菜单查看和访问该发行版。
 其他发行版的下拉菜单
其他发行版的下拉菜单
第 6 步:配置 Ubuntu LTS
我们现在需要更新和安装一些应用程序。
-
使用 Windows 终端内的任何方法打开 Ubuntu。您显然可以使用专用的Ubuntu 应用程序。但我总是更喜欢终端,因为我可以在这里一起使用多个不同的发行版和命令行应用程序。
 启动Ubuntu
启动Ubuntu
\2. 使用命令更新系统sudo apt update。
 更新
更新
\3. 如果您在更新/升级时遇到错误,说它无法到达服务器,请使用命令更改名称服务器echo "nameserver 8.8.8.8" | sudo tee /etc/resolv.conf > /dev/null。
\4. 更新完成后,使用 升级系统sudo apt upgrade。
 升级
升级
 升级系统
升级系统
您可以使用clear命令清除终端。
\5. CUDA与C一起工作,所以我们需要先安装gcc编译器。使用命令sudo apt install gcc --fix-missing。
 海合会
海合会
 gcc 安装
gcc 安装
 完成安装
完成安装
第 7 步:安装 CUDA
现在是时候从Nvidia 的官方网站安装 CUDA 了。
确保选择以下内容:
-
操作系统: Linux
-
架构:x86_64
-
发行版:WSL-Ubuntu
-
版本:2.0
-
安装程序类型:deb(本地)
 英伟达——CUDA
英伟达——CUDA
这将提供必要的命令。
 命令 CUDA
命令 CUDA
现在您的任务是在 WSL Ubuntu 终端中连续应用每个命令。确保使用第一个命令两次。它通常会在以后解决密钥环的问题。
另外,请记住,这些命令稍后可能会更改。所以请始终关注官方网站。对于本指南,我将使用我用来在我的机器中设置 CUDA 的确切命令。
-
wget https://developer.download.nvidia.com/compute/cuda/repos/wsl-ubuntu/x86_64/cuda-wsl-ubuntu.pin
 第一条命令
第一条命令
完成之前的交易后,我再次使用相同的命令。
\2. wget https://developer.download.nvidia.com/compute/cuda/repos/wsl-ubuntu/x86_64/cuda-wsl-ubuntu.pin
 第一条命令
第一条命令
\3. sudo mv cuda-wsl-ubuntu.pin /etc/apt/preferences.d/cuda-repository-pin-600
 第二个命令
第二个命令
\4. wget https://developer.download.nvidia.com/compute/cuda/12.1.1/local_installers/cuda-repo-wsl-ubuntu-12-1-local_12.1.1-1_amd64.deb
 第三条命令
第三条命令
这通常会花费很多时间,因为它会下载一个大文件(超过 2GB 的文件大小)。
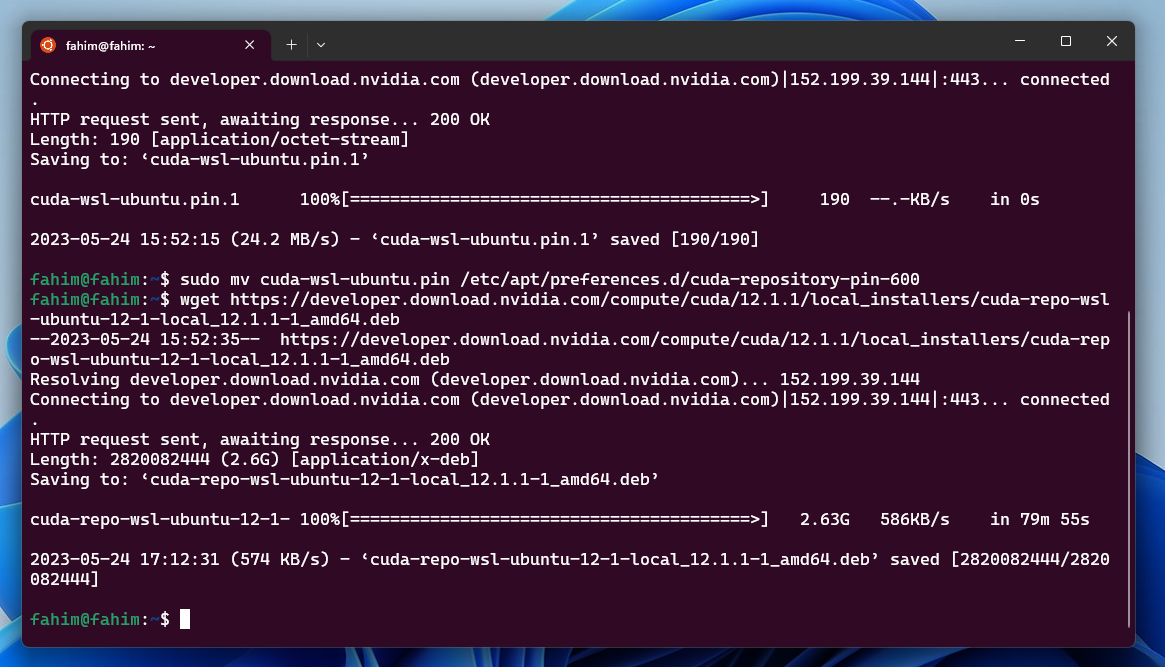 大文件
大文件
\5. sudo dpkg -i cuda-repo-wsl-ubuntu-12-1-local_12.1.1-1_amd64.deb
 第 4 个命令
第 4 个命令
\6. sudo cp /var/cuda-repo-wsl-ubuntu-12-1-local/cuda-*-keyring.gpg /usr/share/keyrings/
 第 5 条命令
第 5 条命令
\7. 然后使用更新系统sudo apt-get update。
 更新系统
更新系统
 更新
更新
\8. sudo apt-get -y install cuda
 安装CUDA
安装CUDA
 完成 CUDA 安装
完成 CUDA 安装
步骤 8:安装后
Nvidia 的官方 CUDA 安装指南告诉我们添加export PATH=/usr/local/cuda-12.1/bin${PATH:+:${PATH}}到PATH变量。
 小路
小路
我已经cuda-12.1根据我安装的 CUDA 版本更改了 CUDA 版本。确保对更新的 CUDA 版本执行相同的操作。
执行以下操作:
-
在 Windows 终端中打开 Ubuntu。
-
使用 转到根目录
cd ~。然后打开bashrcin nano 使用nano .bashrc
 根
根
\3. 转到文件末尾并复制粘贴路径。对我来说,路径是export PATH=/usr/local/cuda-12.1/bin${PATH:+:${PATH}}.
 小路
小路
然后用Ctrl+X关闭。确保使用Y保存在同一个文件中。
\4. 要应用更改,请使用source ~/.bashrc。您可以使用检查路径echo $PATH。
 路径检查
路径检查
第 9 步:Nvidia CUDA 工具包
使用 . 安装 Nvidia Cuda 工具包sudo apt install nvidia-cuda-toolkit。
 工具包 1
工具包 1
 工具包 2
工具包 2
您可以使用检查驱动程序和 CUDA 版本nvidia-smi。
 smi
smi
另外,请确保使用nvcc -V.
 nvcc
nvcc
第 9 步:确认 Python 已安装
现在,确保您的系统中安装了 Python 3。您可以使用检查版本python3 --version。如果显示“未找到 python3”或类似内容,请安装 Python。
使用. _ _sudo apt-get install python3-pip
 点安装
点安装
第 10 步:安装 PyTorch
要安装 PyTorch,请访问PyTorch 的官方网站。然后确保选择相关部分。之后,它将为您提供一个命令。您必须在 Ubuntu 终端中使用该命令。
对我来说,选择是:
-
PyTorch 构建:稳定 (2.0.1) - 确保始终选择最新的稳定版本
-
你的操作系统:Linux
-
包装:点子
-
语言:Python
-
计算机平台:CUDA 11.8 - 确保选择最新可用的 CUDA 版本
之后,我得到了命令pip3 install torch torchvision torchaudio --index-url https://download.pytorch.org/whl/cu118。
 PyTorch 命令
PyTorch 命令
我只是在我的 Ubuntu 终端中使用了那个确切的命令。
 PyTorch 命令
PyTorch 命令
它还会下载一个大文件,如果您像我一样有较慢的互联网连接,可能会花费很多时间!
 PyTorch 下载
PyTorch 下载
第 11 步:CUDA 可用性
您可以通过在终端中运行两行 Python 代码来直接检查您的 CUDA 是否已安装。
-
使用 . 在终端中运行 Python
python3。 -
使用
import torch. -
使用检查 CUDA 可用性
torch.cuda.is_available()。
如果它返回True,那么你已经成功地在你的系统上完成了 CUDA 的安装!
 是的
是的
第 12 步:Nvidia 开发者设置
您必须启用 Nvidia 开发人员设置才能通过 WSL 使用 CUDA。只需遵循以下过程:
-
打开Nvidia 控制面板。
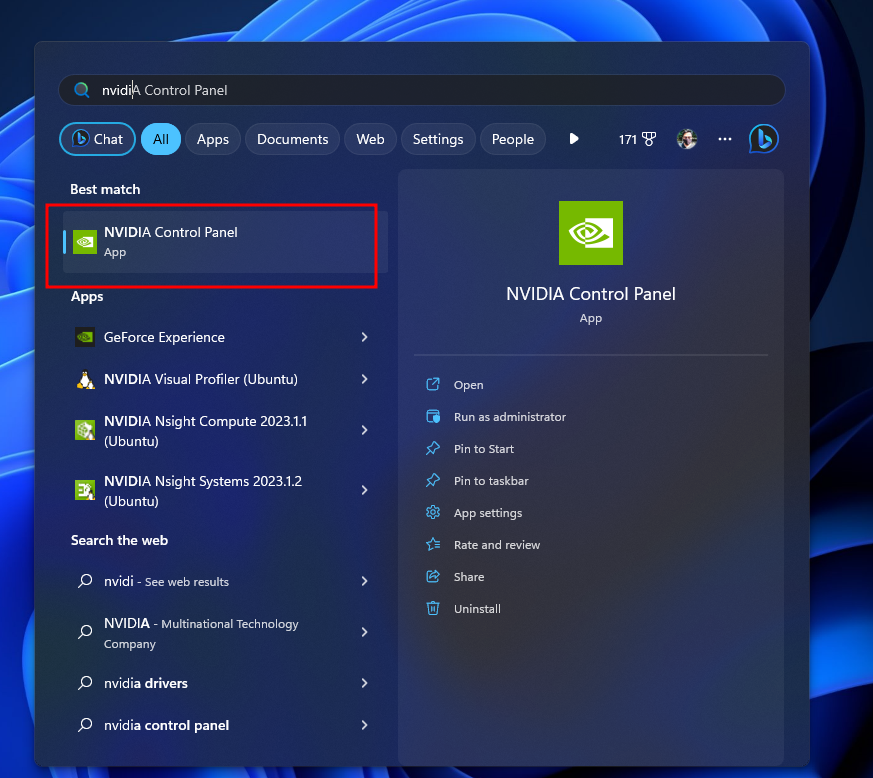 英伟达控制面板
英伟达控制面板
\2. 点击“同意并继续”。
 同意
同意
\3. 在 Nvidia 控制面板中,单击桌面 > 启用开发人员设置。如果“启用开发人员设置”没有任何复选标记,则单击它以启用该功能。
 不是复选标记
不是复选标记
 复选标记
复选标记
4.开发人员部分将可见。单击管理 GPU 性能计数器。
 GPU 计数器
GPU 计数器
\5. 选中“允许所有用户访问 GPU 性能计数器”单选按钮。
 查看
查看
\6. 单击“应用”和“是”以永久批准更改。
 批准更改
批准更改
\7. 最后,它应该是这样的。
 最终的
最终的
\8. 您可以像之前一样再次检查 CUDA 可用性。
 cuda可用性
cuda可用性
第 12 步:安装 Jupyter Notebook
我通常更喜欢 Jupyter Notebook。您可以通过多种方式安装它,例如pip install notebook.
 笔记本 1
笔记本 1
 笔记本 2
笔记本 2
但我更喜欢命令pip install jupyter notebook。
 jupyter笔记本
jupyter笔记本
要打开 Jypyter Notebook,您只需jupyter notebook在终端中使用即可。
 笔记本客户端
笔记本客户端
该笔记本将立即打开,您可以使用给定的 URL 在您的网络浏览器中打开它:
 在浏览器中打开笔记本
在浏览器中打开笔记本
第 13 步:运行一些测试
我运行了两个代码来检查我的 CUDA 的性能。
-
在笔记本中打开 Python3 脚本。
 打开脚本
打开脚本
\2. 我使用以下代码检查它是使用我的 CPU 还是来自我的 GPU 的 CUDA:
import torch
if torch.cuda.is_available():
device = torch.device("cuda")
else:
device = torch.device("cpu")
print("using", device, "device")
 库达
库达
3.为了比较我的CPU和GPU(CUDA)的性能,我使用了下面的代码:
import time
matrix_size = 32*512
x = torch.randn(matrix_size, matrix_size)
y = torch.randn(matrix_size, matrix_size)
print("************* CPU SPEED *******************")
start = time.time()
result = torch.matmul(x, y)
print(time.time() - start)
print("verify device:", result.device)
x_gpu = x.to(device)
y_gpu = y.to(device)
torch.cuda.synchronize()
for i in range(3):
print("************* GPU SPEED *******************")
start = time.time()
result_gpu = torch.matmul(x_gpu, y_gpu)
torch.cuda.synchronize()
print(time.time() - start)
print("verify device:", result_gpu.device)
 CPU 与 GPU
CPU 与 GPU
第 14 步:删除 CUDA Deb 文件
如果您认为不再需要 CUDA deb 文件,则可以使用以下命令将其删除:
rm filename
对我来说是这样的:
rm cuda-repo-wsl-ubuntu-12-1-local_12.1.1-1_amd64.deb
它不会从您的系统中删除 CUDA。它只是从您的系统中删除 deb 文件。
 删除 deb
删除 deb
结论
我希望您已经使用 WSL2 在 Windows 11 系统上成功安装了 CUDA。
(